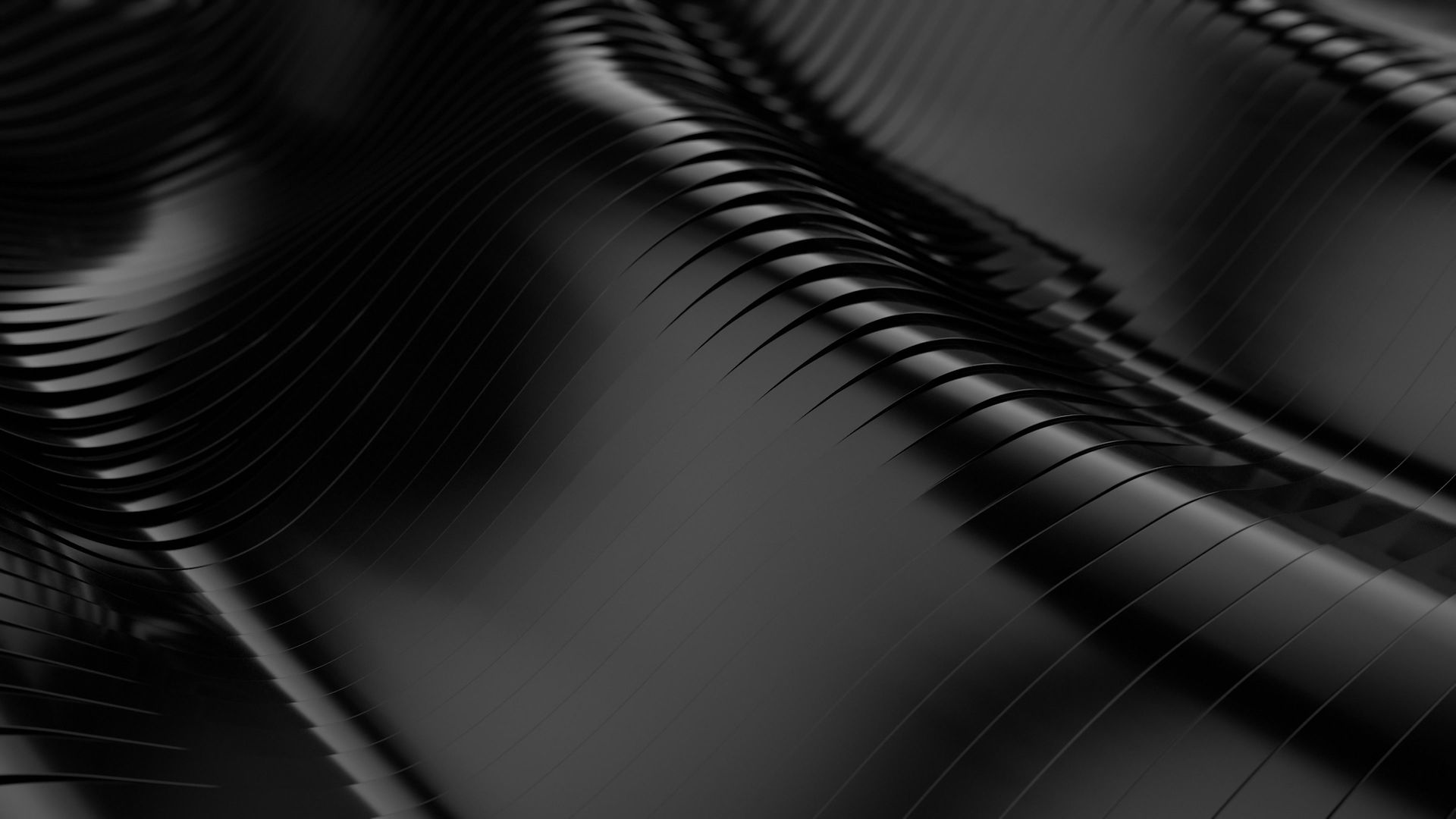
This manual is not yet completed. Some tabs may not work, or contain incorrect information.
It will be completed before the launch date (APRIL 2025)
Thank you for your patience... FEEL FREE TO LOOK AROUND!
TEXT2SCREEN is a very versatile web based service with many different setup options and configurations.
The setup you use will depend on your current or desired hardware, and your usage requirements.
Click on the drop-down submenu below SETUP OPTIONS to see detailed setup information for both hardware and inputs required.
HOW IT WORKS

At the heart of the service is the TEXT2SCREEN web servers which are hosted by industry leading partners.
Your customers can send text messages to TEXT2SCREEN using our WebChat feature, or their usual messaging services using a phone number you set up. The messages are then forwarded to the administrator controller page to censor bad language, discard, block user, format text etc. TEXT2SCREEN then sends the message to an output page which can be displayed on a large screen.
The devices required to implement the service are varied, and will depend on the type of hardware setup that suits your needs.
CUSTOMER MESSAGING DEVICE
In most instances this would be a mobile phone but could just as easily be a laptop, tablet or PC (especially in a workplace environment). At present customers can log into a WebChat screen to send a message through their usual web browser, or send a message using SMS or WhatsApp.
MESSAGE RECEIVING DEVICE
This will be any device capable of receiving messages sent to your phone number. This will usually be a mobile phone, but you could use also a laptop or tablet with a data SIM. We currently use Pushbullet to manage message receiving so this device will need to be compatible. Unfortunately, iOS is not currently compatible with Pushbullet. Your system would still be able to use WebChat however, as a receiving device is not required to use it. It would be worth considering purchasing a cheap android phone if you require the SMS/WhatsApp connectivity.
ADMIN CONTROLLER DEVICE
This device is used to display the controller page from which you would administer the submitted messages prior to their display. Ideally this would be a laptop or tablet. Although you could use the same device as the message receiving device as this is a web page, if you are using a phone then workspace would be limited.
OUPUT SCREEN DEVICE
This is the screen which will display the approved messages in a list. This device could be a single SMART TV connected to text2screen through its web browser; or any TV with a HDMI input which would be connected to a web browser on the ADMIN CONTROLLER DEVICE.
The OUTPUT SCREEN DEVICE could also be a video matrix which would forward the output to many TV monitors.
The minimum requirements to implement TEXT2SCREEN would be an android phone/tablet/laptop (with SIM card) and a TV/smartTV.

HARDWARE OPTIONS
Any of the following hardware arrangements will work with TEXT2SCREEN, along with others we may have not tested yet! If you would like further advice on hardware selection or installation please check out the FORUM, or contact us by email for a personal consultation.
For software setup and configuration, please see the relevant pages in this manual.
PHONE & SMART TV
This is the easiest hardware option which can harness the power of TEXT2SCREEN. If you have an android phone you can use both the WebChat and Pushbullet inputs; but unfortunately iPhones are incompatible with Pushbullet at present so WebChat is the only input option AS AN ADMINISTRATOR.
This limitation does not affect customers who are texting to the screen; they are only limited by the communication apps on their device. Both Android and iPhone devices can support SMS, WhatsApp and web browsers for WebChat input.
ANDROID PHONE & TV

This hardware option is very easy to setup if you have an Android phone and a TV very close by. It also excels where there is limited or no WiFi available. Most modern Android phones can support an external monitor by using a USB-C to HDMI adapter, allowing you to mirror your phone's screen onto a larger display; however, compatibility depends on your specific device model and whether it supports the necessary "Alt Mode" feature on the USB-C port. On your phone, access the display settings to choose whether you want to mirror or extend your screen.
TABLET OR LAPTOP & TV

This hardware option expands on the first illustration, but by using a laptop or tablet you can increase the useable screen space available for the controller page. It also enables easier navigation and with a data SIM it can use the cellular network for connectivity.
PHONE & LAPTOP & TV

In this configuration the phone receives the messages from the customer which it sends to the TEXT2SCREEN cloud server for processing. The laptop connects directly to the server also to display the controller (admin) page and the Output page(s). The Output page is displayed on a TV which is setup as an external laptop monitor, connected with a HDMI cable.
PHONE & LAPTOP & VIDEO MATRIX & MANY TVS

This configuration is setup the same as the previous one except that the output page connects to a video matrix box, which then distributes the video signal to many TVs. In this case the video matrix is 1in & 4out, but there are many types available. If you subscribe to the ULTIMATE package which has different output pages for messages, voting etc. then you could use a 2in 4out and have half the screens displaying messages and half displaying a survey... the possibilities are endless!
PUSHBULLET SETUP
For customers to use SMS or WhatsApp to message the screen, you will need to install the Pushbullet app on your message receiving device. At present, this is the only way you can receive these messages, although we are working on alternative solutions. Unfortunately Pushbullet does not currently work with iOS (Apple products) due to a licensing issue, so your receiving device will have to be Android or Windows based. The customer device can be anything with internet or cellular network access.

The Pushbullet app should be downloaded from their official website only. On their download page there are different options for download for either Android or Windows devices. There are also Chrome and Firefox extensions available, but we do not recommend these options unless you have advanced IT knowledge.
Download your version of Pushbullet here: https://www.pushbullet.com/apps
Once downloaded, install the app according the the directions given in your device.
After you have confirmed Pushbullet is working correctly with your device you can go back to the Pushbullet website to create your personal Access Token. This can be found by navigating to Settings then Access Tokens on the Pushbullet webapp. It is this token which allows Text2screen access to the messages sent to your receiving device.
Once this is done, go to your controller page and click on the settings icon at the top right of the screen.
Click on the Inputs Tab to add Pushbullet functionality to Text2screen.
Pushbullet is now setup, all you need to do is refresh the page. Once you do this you will see a green pop-up notification in the bottom left corner of the controller page confirming everything is connected ready to receive messages!

WEBCHAT SETUP
This section will show how WebChat works with Text2screen, and how to set it up.
OUTPUT SCREEN SETUP
This section will show how to configure the output screen using one of three options.
1. Using an internet browser such as Chrome
2. Using a DJ app such as VirtualDJ , (easily the best DJing software!)
3. Using a broadcast app such as the excellent OBS.
CONTROLLER PAGE
As the system administrator you will control all incoming/outgoing messages, admin/direct messages, settings, formatting etc from this page. When you first open this page you will have a couple of brief notifications pop up in the bottom left depending on what INPUTS you have previously set up.
PLEASE NOTE: You will not be able to access this page unless you have purchased a SUBSCRIPTION PLAN.
This manual describes all features found in the ADVANCED subscription; the STANDARD subscription will not have every option available. ULTIMATE subscribers will have access to a dedicated manual for their features!

-
Clicking on the logo will take you directly to the main website. You will see a confirmation box as this action will close the controller page. To return to the controller page just click the back arrow on your browser.
-
This is a direct link to this manual. It will open in a separate tab in your browser, leaving the controller page accessible.
-
From here you can access all the settings and set up of Text2screen. All the available settings are explained in detail in the SETTINGS part of this manual.
-
Message preview area (see details below).
-
Type your chosen UserID here.
-
Type a message into this box. If previous messages have been saved when you will see a drop-down menu to re-select the original message (see details below).
-
Save message typed in box, so it can be recalled using the drop-down menu.
-
Send message to the preview area, for formatting. Admin messages can also be set to be automatically sent to the display screen, in settings.
MESSAGE PREVIEW AREA

The message previews can be comprehensively formatted before being sent to the output display. The icons to the left of the individual message can be clicked to perform certain actions.

Send message to the display screen.
Delete message.
Message is NOT censored.
Message is censored.
Block the message sender.
Format this message.
The message icon immediately to the left of the UserID/4-digit number shows where the message has come from.

Message sent by customer using SMS.
Message sent by customer using WhatsApp.
Message sent by customer using WebChat.
Message sent by Admin directly from controller page.
SAVED MESSAGES
When you click SAVE after typing a message in the box it will save it for recalling at a later date. This saves loads of time communicating general messages to customers, especially if you are multitasking (e.g. DJing, tending the bar, managing venue...)
You can also access and edit your saved messages through the CUSTOM MESSAGES tab in settings.

OUTPUT PAGE (DISPLAY SCREEN)
After you have moderated and/or formatted messages on the controller page they will be sent here. Depending on your chosen hardware setup there are a number of ways to display the output page. In all cases the URL for the output page is shown in the OUTPUTS tab of the settings window. At present you can only direct to ONE output page. This can be connected to many screens, of course!
If you subscribe to the ULTIMATE plan, you can direct messages, photos, votes etc to different output pages.
There are many different ways to format the output page; please see the outputs tab in settings for detailed guidance/options.
EXAMPLE SCREEN 1

In this example we have a graduated background of three colors, a logo in the top left of the screen, and a phone number in the bottom left. The message box can be resized and positioned anywhere on the screen, and it's background can be set from black to totally transparent.
The formatting of the message text; color, size, style etc are all set in the controller page.
EXAMPLE SCREEN 2

In this example there is a background image instead of colors. This opens up the possibilities of customising the logo, phone number and other text shown. The Text2screen logo is always shown on the STANDARD subscription, but can be removed on the other plans.
EXAMPLE SCREEN 3

This example shows a venue photo which has been edited to include the venues own logo, additional text and customised phone number. It also includes the custom chat background as part of the image, with the transparency of the chatbox set at 100% in settings.
As you can see the possibilities are vast, even with a simple hardware setup.
EXAMPLE SCREEN 4
The final example shows what can be done with a little creativity and video editing/broadcast software.
If you display the output window in something like OBS (excellent FREE broadcasting software) you could use a live video feed of your venue, or run video/photo slideshow promotions as the background!
If you are a DJ/VJ who mixes music videos or has personalise sound-to-light visuals you could use these also.
THE ONLY LIMIT IS YOUR OWN CREATIVITY...
SETTINGS WINDOW
This section details all of the custom settings you can play with from within the pop up window in the controller page. Essential settings come with the STANDARD plan, with more advanced customisation comes with the upgrade to ADVANCED plan.
These settings are subject to change as we add new features!
GENERAL SETTINGS TAB
This tab shows options for the INPUT and OUTPUT settings for the active channels.

Once you have set up your chosen INPUT channels you can decide which features you want to enable. If you are using WebChat you may wish to require a user to login, to provide an additional level of accountability. Users can login using Google, Facebook, or their own verified email address.
When users send a message from any enabled source it is shown on the controller page for approval (or not). You may wish to automatically send messages to the output page if you are unable to manually approve messages continuously. Caution is advised with this option! It is best used in alongside the AUTO BLOCK option for peace of mind. It is also advisable to tailor the censored words list to your requirements beforehand.
You also have the choice as administrator to send your messages immediately to the output screen once you press the send button at the bottom of the screen. They will not appear in the preview area for you to change the formatting or order of display, but enables a faster interaction.
MESSAGE STYLING TAB
This contains options for setting defaults for the messages format on the display screen. Options include font, size, weight and color. You can also alternate line colors to aid readability.
Please note: These are default settings applied to all messages. You can, however, format messages individually if required (from message icon on main controller page or the SAVED MESSAGES tab).

Select which FONT to use from the drop-down menu, then chose whether you want BOLD and/or ITALICS. The size can be changed by pressing the smaller or greater arrow buttons either side of the px size display.
Alternating the line colors can greatly enhance the readablilty of messages, especially viewed from a distance. It is not always convenient to increase the size of the font as this minimises the amount of messages shown at one time on the screen. Click on the color square to change the set color.
If you switch off ALTERNATING LINE COLORS then Color line 2 will be cloned from Color line 1.
The bottom half of the pane shows a preview of your chosen settings.
SAVED MESSAGES TAB
This is where you can add preset messages so they can be deployed with minimum fuss. Each preset message can be sent directly to the screen, custom styled or binned... as required!

You can create and save custom messages for easy or repeated recall when required. There are two ways to create a message, the first is from this tab. Click the New message button and type in your message, that's it!
Once your message is created you can SEND it, FORMAT it, or DELETE it using the icons in the box. These messages will persist until you delete them.
When you press the paintbrush icon a formatting pop-up appears. This is very similar to the default message styling tab, but includes an UNDERLINE option for really important messages!
Pressing the Reset Styling button removes all the individual styling for this message, and it uses the default message styling instead.
Please note: All saved messages can be accessed directly from the input bar at the bottom of the controller page as well!

CENSORSHIP TAB
�
From here you can control and censor many aspects of messages submitted by users. Depending on the type of venue and the ages of the viewer of the screens, you can tailor the language and tone of the messages.

At the heart of the censorship feature is the censored words list. You can easily add or remove words from the list by typing them into the box and choosing either the ADD or DELETE buttons.
Clicking the View list button shows the current censored words list as a pop-up.

By default any words in this list are displayed as an asterisks string of the same length, when censorship is activated. You can also edit the list directly from here. The textbox on the right hand side shows the substituted characters for the censored word, which can be edited.
e.g. You add the word 'Turquoise' to the list from the censorship page. Click View list button and navigate to 'Turquoise'. It will be set to substitute the word to '*********'. You can change this substitution to 'Blue'.
Text2screen can also censor other interactions not language specific:
Removing @ submissions stops users advertising their own (or other's) private email contact details.
Removing http:// etc. stops users advertising links to their own (or other's) online sites and private accounts.
Removing numbers longer than <number_length> stops users from advertising their own (or other's) private phone numbers. By allowing numbers up to 3 or 4, birthdays and anniversaries etc can be shared.
Requiring spaces between censored words can limit the amount of false positives such as 'classy', but conversely can also be circumvented. 's w e a r w o r d' for instance...
Please note: We are constantly upgrading censorship facilities, and welcome all feature suggestions.
BLOCKED CONTACTS TAB
You can enable a blocklist, and manage whether users are temporarily or permanently blocked. You can also send users an automated text notification when they have been blocked.

BLOCK SETTINGS allows you to send SMS or WebChat notifications when the user has been blocked. Each block type has a text box to edit a custom message relavent to your venue/usage.
The BLOCK LIST shows the users which are currently banned. If their number (or email/ID if using WebChat) is displayed in yellow its a TEMPORARY ban, Red indicates a PERMANENT ban.
The colored squares to the right of the number have different actions when pressed.
YELLOW button - changes user status to TEMPORARY ban
RED button - changes user status to PERMANENT ban
GREEN button - changes user status to UNBLOCKED, and removes number from list
Clicking the ellipsis (three dots) to the right of the status buttons shows a pop-up of further info about user.

INPUTS TAB
From here you can setup your input channels; these determine where you get your messages from. At present Text2screen can utilise two types of inputs, Pushbullet and WebChat (more are being developed). You can also have more than one of each type, so you could have two separate WebChat inputs, for instance.


On first use this tab will only display a New input button. Clicking this will show a pop-up asking you to confirm the type of input i.e. WebChat or Pushbullet. Then you need to give the input a descriptive name of your choice, and click confirm.
If you are setting up a WebChat input you will see a box with the input type, AdminName and a link to the Webchat page for your customers to send messages from. You can delete this input at any time by clicking on the close icon. This will automatically make the WebChat page unavailable to your customers and is not reversible, so use with caution! Please see the WebChat Setup section for more details.
If you are setting up a Pushbullet input, you will see a box with the input type, AdminName and a text box to input your Pushbullet access token. You can delete this input at any time by clicking on the close icon. This input can be re-instated providing you have not changed your access token. Please see the Pushbullet Setup section for more details.
OUTPUTS tab
From here you can customise most aspects of the display screen from background color/gradient/image, and size and position of the chatbox, logo and static text.

LINK: This is the link to your output (display screen). This is an automatically generated secure link which only you will have access to; please do not share this link as it will cause inconsistency with your setup. Sharing your output link is NOT permitted, and will result in the termination of your plan.
BACKGROUND: If you have the ADVANCED or ULTIMATE plan you will have a choice of three options for the background; The STANDARD plan has only one - Single color.

BACKGROUND: SINGLE COLOR
The only option here is to change the color. Clicking on the colored square will show a color picker pop-up where you can chose any color you want.
BACKGROUND COLOR GRADIENT:
This option provides up to four separate definable colors which blend from one to the other. The direction from which the gradient starts is specified in the drop down button.
'Starts from' - Top left, top middle, top right, left middle, right middle, bottom left, bottom middle, bottom right...
You also have the option to lower the overall brightness of the gradient to increase message readability if you wish. Use the arrow buttons to change the brightness; 100% is full brightness, 0% is black.
BACKGROUND IMAGE:
You can drag and drop an image onto the load area, or you can click the load area to browse for an image. You can upload .PNG, .JPG, or .GIF; for best results we would choose a .PNG with a resolution of at least 1920x1080 pixels.
If the image is in any other resolution you can choose how to display it.
'Aspect' - stretch, fill, fit, tile, center
You also have the option to lower the overall brightness of the image to increase message readability if you wish. Use the arrow buttons to change the brightness; 100% is full brightness, 0% is black.
Please note: Only one of the background options are visible at one time, from the dropdown menu
CHAT BOX

The Chat box is where the messages are displayed and can be resized and moved around the display screen as desired. Clicking on the Resize icon opens a pop-up where you can change the parameters. To change the size drag any of the white corner squares. To change the position just drag the Chat box around the display area.

The Chat box background can be assigned to any color by clicking on the colored square. The background's transparency can also be changed from solid color (0%) to totally transparent (100%).
LOGO & TEXT

With the STANDARD plan you have a single line text box so you can display a phone number or short message. This is displayed in white, with no available formatting. It can, however, be moved around the screen like the chat box. The STANDARD plan also displays the Text2screen logo at a set size, but this can also be moved around the screen as required. With the ADVANCED and ULTIMATE plans you have a few more options for text and logo.

TEXT BOX
You have a larger text box into which you can type multiple lines of text. You can format the text as you wish by clicking the paintbrush icon. The Text box has a background color and transparency, which can be adjusted like the Chat box.
LOGO
You can upload an image to serve as a logo. You can preview this, change its size and position on the screen, and apply transparency if needed.
Troubleshooting.
When things stop working there may be an easy solution available which will correct unexpected errors.
If your issue is not listed here, you could head over to the forum and chat with other Text2screen community users (or devs), who may have more solutions for you!